Cara Screenshot di Laptop Acer Secara Mudah, Praktis, dan Cepat!
Screenshot atau tangkapan layar adalah salah satu fitur yang sering digunakan oleh pengguna laptop untuk menangkap gambar apa pun yang terlihat di layar. Baik untuk menyimpan informasi penting, berbagi gambar, atau sekadar mengabadikan momen, screenshot adalah alat yang sangat berguna. Bagi pengguna laptop Acer, cara mengambil screenshot cukup sederhana dan dapat dilakukan dengan berbagai metode, baik menggunakan tombol di keyboard atau aplikasi bawaan Windows. Berikut adalah panduan lengkap untuk melakukan screenshot di laptop Acer secara mudah, praktis, dan cepat.
1. Menggunakan Tombol Print Screen (PrtScn)
Cara paling dasar dan cepat untuk mengambil screenshot di laptop Acer adalah dengan menggunakan tombol Print Screen (PrtScn) yang ada pada keyboard Anda. Tombol ini biasanya terletak di bagian kanan atas keyboard, di sebelah tombol fungsi seperti F12. Ada beberapa cara berbeda yang dapat Anda lakukan dengan tombol ini:
- Menekan Tombol PrtScn:
Jika Anda menekan tombol PrtScn tanpa tombol tambahan lainnya, screenshot seluruh layar Anda akan disalin ke clipboard. Namun, gambar tersebut belum disimpan sebagai file. Untuk menyimpannya, buka aplikasi seperti Paint atau Word, kemudian tekan Ctrl + V untuk menempelkan screenshot tersebut dan menyimpannya di file yang diinginkan. - Menekan Tombol Alt + PrtScn:
Jika Anda hanya ingin menangkap jendela aktif saja (misalnya, satu aplikasi atau program yang sedang terbuka), tekan Alt + PrtScn. Screenshot ini juga di salin ke clipboard dan Anda perlu menempelkannya ke aplikasi pengedit gambar seperti Paint atau Photoshop untuk menyimpannya. - Menekan Tombol Windows + PrtScn:
Untuk langsung menyimpan screenshot ke file, tekan Windows + PrtScn. Setelah menekan kombinasi ini, seluruh layar akan gelap sejenak sebagai tanda bahwa screenshot telah di ambil. Gambar tersebut akan di simpan secara otomatis di folder Screenshots yang terletak di Libraries/Pictures.
2. Menggunakan Snipping Tool
Windows menyediakan aplikasi bawaan yang disebut Snipping Tool yang memungkinkan Anda mengambil screenshot dengan lebih fleksibel. Dengan Snipping Tool, Anda bisa memilih area layar tertentu yang ingin Anda tangkap. Berikut cara menggunakannya:
- Buka Snipping Tool:
Cari “Snipping Tool” di Search Bar Windows, kemudian buka aplikasi tersebut. - Pilih Mode Screenshot:
Setelah aplikasi terbuka, klik New dan pilih jenis tangkapan layar yang diinginkan:- Free-form Snip: Memungkinkan Anda menggambar area screenshot secara bebas.
- Rectangular Snip: Menangkap area berbentuk persegi panjang.
- Window Snip: Menangkap jendela aktif tertentu.
- Full-screen Snip: Menangkap seluruh layar.
- Ambil Screenshot:
Pilih area yang ingin Anda tangkap dan Snipping Tool akan langsung menampilkan hasilnya. Anda bisa langsung menyimpannya atau menyalin gambar ke clipboard.
3. Menggunakan Snip & Sketch
Sejak Windows 10, ada aplikasi baru bernama Snip & Sketch yang menggantikan fungsi Snipping Tool. Aplikasi ini juga memungkinkan Anda mengambil screenshot dengan berbagai mode, dan Anda dapat langsung melakukan anotasi pada gambar. Berikut cara menggunakannya:
- Buka Snip & Sketch:
Tekan Windows + Shift + S untuk membuka aplikasi ini. Setelah itu, layar Anda akan terlihat sedikit redup, dan Anda dapat memilih area yang ingin Anda tangkap. - Pilih Area Screenshot:
Anda dapat memilih antara rectangular snip, freeform snip, window snip, atau full-screen snip sesuai dengan kebutuhan Anda. - Edit dan Simpan:
Setelah mengambil screenshot, gambar akan disalin ke clipboard dan aplikasi Snip & Sketch akan terbuka secara otomatis, memungkinkan Anda untuk mengedit dan memberi anotasi pada gambar. Setelah selesai, klik Save As untuk menyimpannya di folder pilihan.
4. Menggunakan Aplikasi Pihak Ketiga
Jika Anda ingin lebih banyak fitur, seperti pengeditan foto lanjutan atau screenshot otomatis, Anda dapat mencoba aplikasi pihak ketiga yang dirancang khusus untuk menangkap layar. Beberapa aplikasi populer yang bisa digunakan adalah:
- Greenshot: Aplikasi ini ringan dan memiliki berbagai pilihan tangkapan layar. Anda juga bisa menambahkan anotasi langsung pada screenshot.
- Lightshot: Lightshot adalah aplikasi sederhana yang memungkinkan Anda menangkap layar dengan memilih area tertentu dan langsung mengeditnya dengan mudah.
- ShareX: Aplikasi yang lebih canggih dengan banyak fitur, termasuk kemampuan untuk mengedit gambar, merekam layar, dan mengambil screenshot dalam berbagai format.
5. Menggunakan Game Bar (Untuk Pengguna Windows 10 dan 11)
Jika Anda ingin mengambil screenshot saat bermain game atau menggunakan aplikasi penuh layar, Anda bisa menggunakan Game Bar di Windows 10 atau 11. Fitur ini memungkinkan Anda untuk menangkap gambar tanpa mengganggu aktivitas Anda di layar.
- Aktifkan Game Bar:
Tekan Windows + G untuk membuka Game Bar. - Ambil Screenshot:
Klik tombol Screenshot (ikon kamera) yang ada di Game Bar atau tekan Windows + Alt + PrtScn untuk langsung mengambil screenshot.
Baca juga: 5 Aplikasi Meningkatkan Kualitas Foto Blur Jadi HD Secara Gratis
Ada berbagai cara yang dapat Anda gunakan untuk mengambil screenshot di laptop Acer, baik menggunakan tombol di keyboard, aplikasi bawaan Windows, maupun aplikasi pihak ketiga. Setiap metode memiliki keunggulannya masing-masing, tergantung pada kebutuhan Anda. Jika Anda hanya perlu tangkapan layar cepat, tombol PrtScn atau Windows + Shift + S sudah cukup. Namun, jika Anda membutuhkan alat yang lebih canggih untuk memilih area tertentu atau melakukan pengeditan, Snipping Tool, Snip & Sketch, atau aplikasi pihak ketiga seperti Greenshot bisa menjadi pilihan terbaik. Dengan cara-cara di atas, Anda bisa dengan mudah dan cepat mengambil screenshot sesuai dengan keinginan Anda.
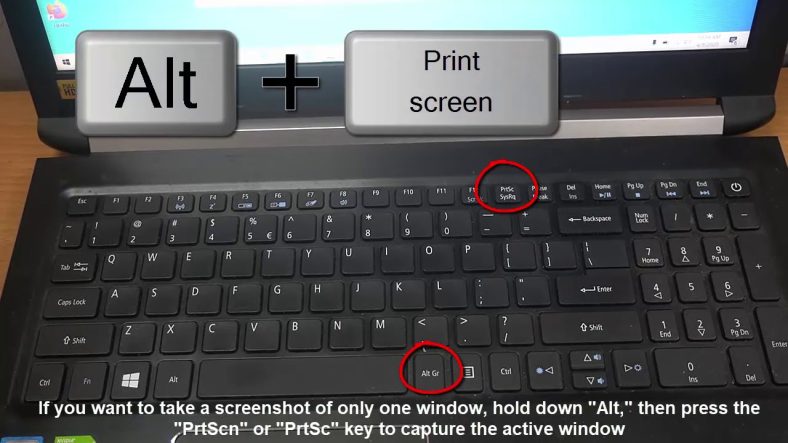
Tinggalkan Balasan